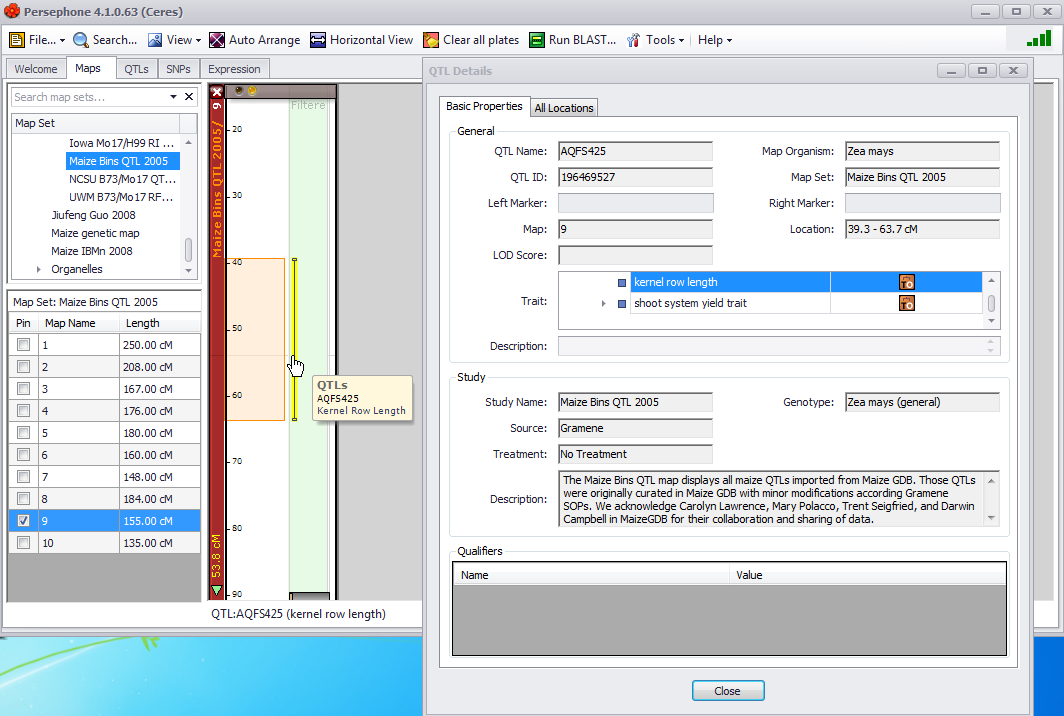QTL Keyword Search
The QTL tab opens the QTL search window as shown below. QTL keywords can include the trait, such as "tiller number", or the specific QTL name, such as "EQC0042", "CQB7", "AQS424", or "S-krn1". The trait must be a specific trait, such as "Leaf rust" and not a general (parent) category such as disease resistance. Multiple keywords need to be separated by a comma. Wildcards (*) are supported in this field.
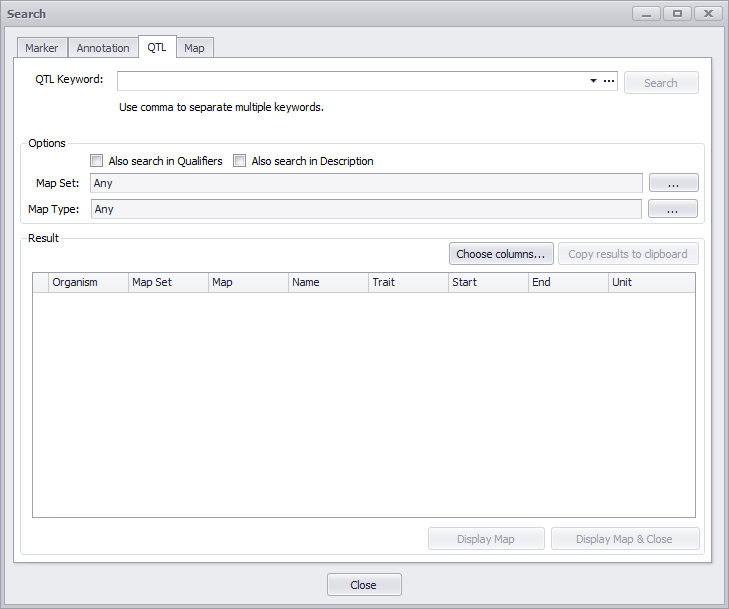
By clicking on the ellipsis (…) button at the far right of the QTL keyword field, a keywords window will pop up. You can import a list of keywords (one per line or separated by a comma) from a file using the Open File button in this pop-up window. If you want to see a history of entries you have made in the QTL Keyword field, you can click on the downward pointing arrowhead at the far right.
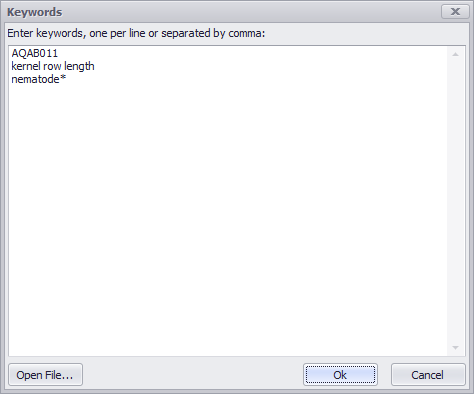
Options
The Options panel allows you to add the selection of data in the Qualifiers fields and to select the organism and/or map type, using the ellipsis buttons to the right of the respective entry fields. The Also search in Qualifiers checkbox will add any additional marker qualifier information (any data linked to that marker loaded into the database) to the information being queried. The Also search in Description checkbox will add any additional description information (any data linked to that marker loaded into the database) to the information being queried.
You can enter a map set name in the Map Set text entry box to filter your results. In addition, you can click the ellipses (...) button to open a search options window as shown below.
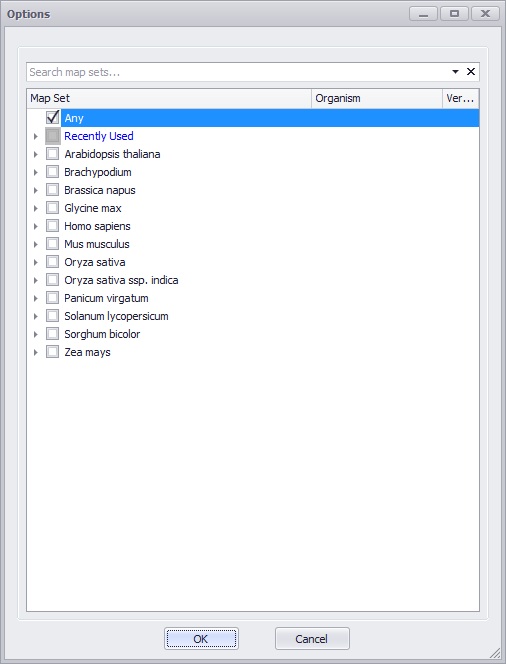
Check (select) a map set or enter a map set name in the text entry box at the top of the window. Click OK to confirm your selections.
You can also enter a map type (Any, Genetic, Physical) in the Map Type text entry box to filter your results. In addition, you can click the ellipses (...) button to open a search options window as shown below.
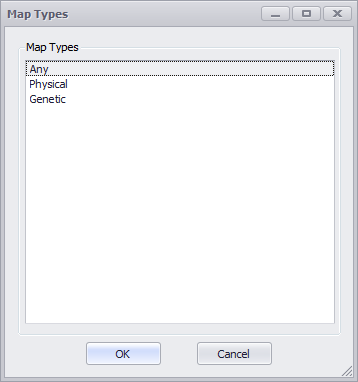
Results
The Result panel will display any findings in the table. A brief text message at the top right above the table will give the number of results and the original query. You can control the columns displayed with the Choose columns button. The Copy results to clipboard button will copy all of the records to the clipboard in Excel-compatible format. You can select specific records using Ctrl-C in the Result table and only those records will be copied to the clipboard. If you click on the Name of the QTL in the Result table, a QTL Details window will be displayed (see QTLs Tab).
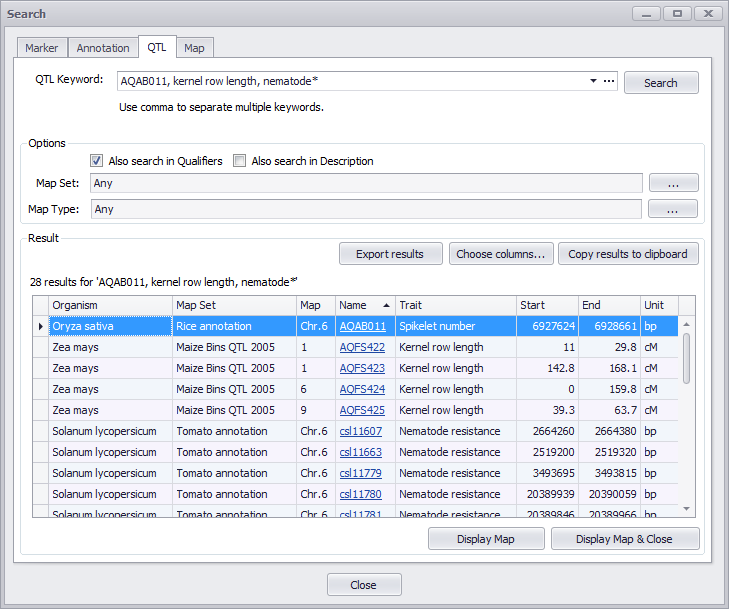
If you click the Export Results button a window similar to the following will be displayed.
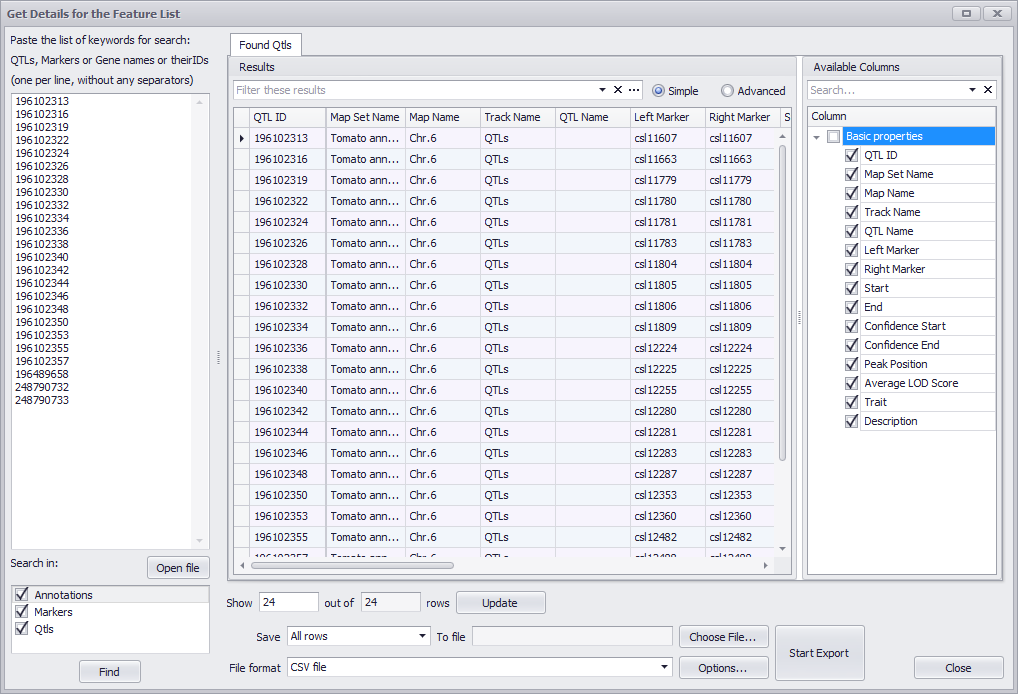
See Get Details for the Feature List for information about using this window to export QTLs.
Tip
A list of all of the traits can be found in the Trait Ontology Browser. See Trait Ontology Browser for more information.
Displaying Maps
The figure below shows an example of clicking the Display Map & Close button. In this example both the Maps tab with the highlighted QTL Name and the associated QTLs Details window is shown. In addition, in the QTL Details window, the trait is highlighted in the Trait field. If you click the icon it will open the Trait Ontology Browser (see Trait Ontology Browser).