Using Docker Desktop under Windows
If your hosting operating system is Microsoft Windows® and you plan to install Persephone using the Docker image, we highly recommend to install Docker Desktop (https://www.docker.com/products/docker-desktop/). It is typically working side-by-side with Windows Subsystem for Linux (WSL2).
After installing Docker Desktop, open the linux prompt, switch to the directory with the Persephone image file and run the command to load it:
docker load < persephone_X.X.tar.gz
where X.X stands for a particular version of Web Persephone, for example, persephone_8.6.tar.gz.
If the loading proceeds successfully switch to Docker Desktop and open the tab Images:
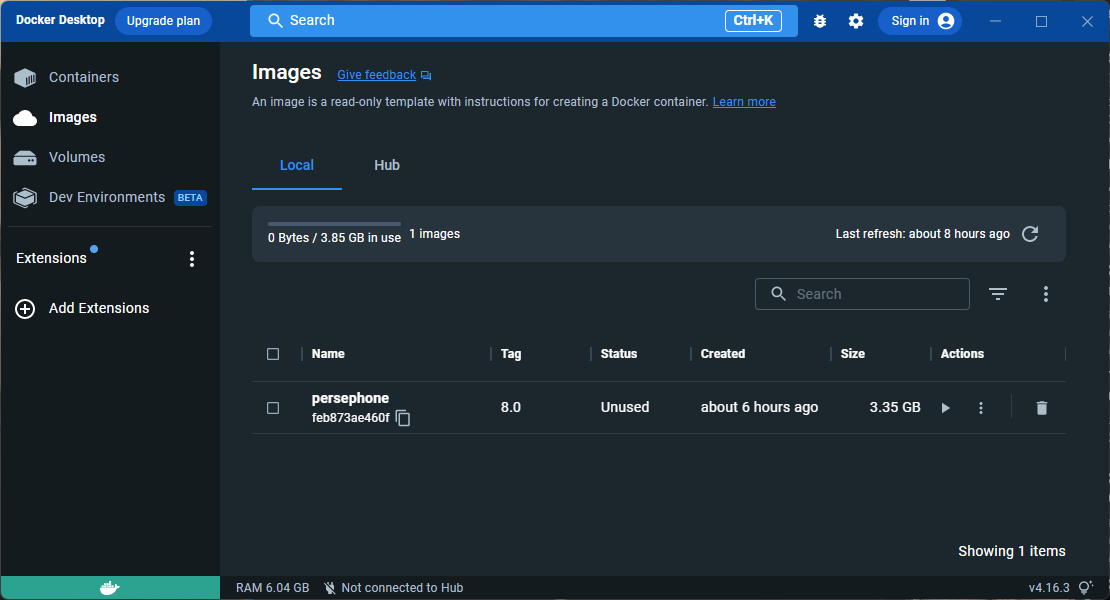
For the image called "persephone" push the "play" icon in the Actions column.
In the next form, expand Optional settings:
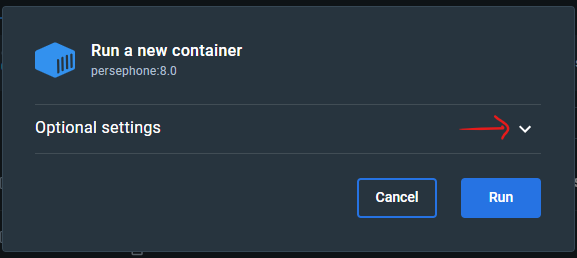
We need to fill out the container name. It is important to call it "persephone", as it is used in the supplementary script persephone.sh. The ports should also be remapped. We must assign external values for the Docker ports 1337 (Persephone API server), 3306 (MariaDb, optional) and 8983 (Solr search engine, optional):
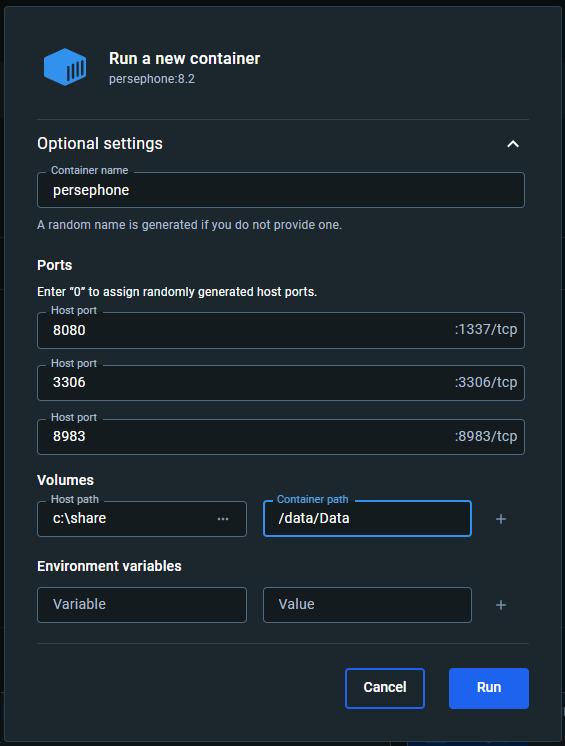
Please note that if you already have MariaDb/MySQL running on your host machine, the Docker's database should use a port which is different from the port used by the host (typically, 3306). For example, if the host computer is already using its own MariaDb and Solr, set the Docker's ports to 3307 and 8984 respectively. Opening these ports directly is optional. It might be useful for some administrative tasks peeking inside the database or the Solr search engine.
The license may contain the exact URL for opening Persephone. In this case, make sure that if the port number is present in the URL, it should match the port number that is mapped to port 1337.
It is common that the data for loading into the database is coming in a form of local files. The binaries inside the container have no access to the file system outside. The external directories can be accessed if we mount them inside the container. Follow the pattern in the Volumes field in the screenshot. In the example above, the local directory c:\share will be visible inside the container as /data/Data. Note, later, if needed, you can call the Docker command 'docker cp' to copy the files from the host system to the locations inside the container.
Pressing the button Run will start the container.
Most likely, you will need to update the license with your own copy that we will send to you. From time to time new versions of the software will arrive. To upgrade the applications running in the container or update the license, please use the provided shell script persephone.sh. For example, to install the new license run the command from the linux prompt:
persephone.sh license -l <LicenseFile>
Run persephone.sh without parameters to see the usage information.
Now you can run the web application by going to the URL that contains the port corresponding to the Docker's internal port 1337. If you follow the values in the screenshot above, your URL will end with the port 8080.
The license often allows running the application from 'localhost'. In this case, the URL will be 'http://localhost:8080', but it will work only on the same machine that hosts the Docker container.
If you want to look inside the container using the command line interface, find the container called 'persephone' in the Containers tab and call the menu item Open in terminal:
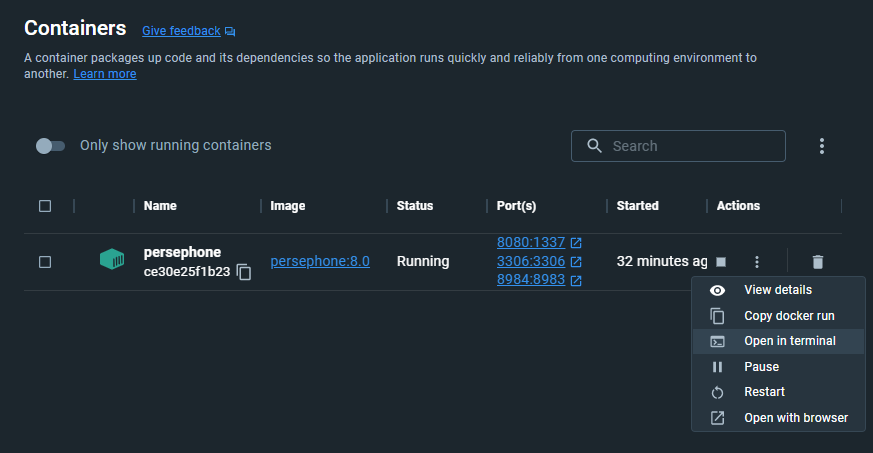
It is a primitive shell and it is recommended to run 'bash' from the command line:
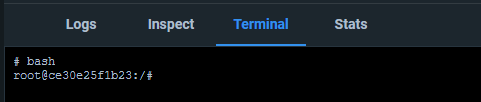
Please also consult the page for installing and using the Persephone Docker container under linux. It contains some useful tips.
Here is a short video showing the steps of installing Persephone using Docker image under Microsoft Windows®.
See more screenshots here.
