Export SNPs
If you right click anywhere in the SNP tracks in the horizontal view, the right-click menu will give you the option to Export SNPs. If you make this selection, an Export SNPs window is displayed as a matrix with rows being reference genome positions and columns being samples (see the figure below). Column B represents the allele present on the reference genome.
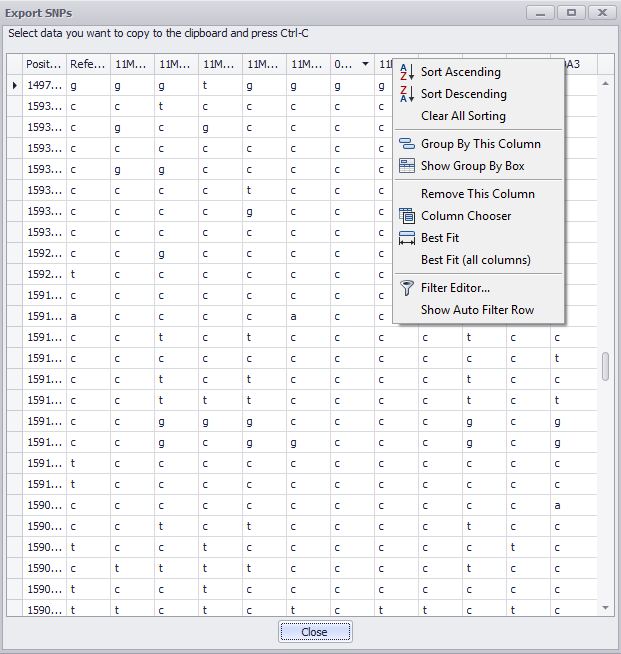
You can select all of the SNPs for all of the samples at a specific position (click anywhere in a single row or Ctrl-click for multiple rows), or all of the SNPs for all of the samples (Ctrl-A). You can then copy them with Ctrl-C and paste them into an Excel spreadsheet. You can also change the order of the columns by clicking on a column name and dragging it horizontally to a new location in the column header.
Tip
If you have a large number of samples, the column and row headers may be incomplete and will be replaced by an ellipsis (…). Hold the mouse arrow over the ellipsis to display the names as a screen tip
If you right click anywhere in the column header a right-click menu (see the above figure) will display with a variety of commands for selecting, sorting, filtering, and displaying the data in the window. These commands are summarized below:
Sort Ascending
Sorts the SNPs in a selected column in ascending alphabetical order (a > c > g > t).
Sort Descending
Sorts the SNPs in a selected column by descending alphabetical order (t > g > c> a).
Clear All Sorting
If you have sorted this column this option returns the row to the original order.
Group By This Column
Selecting a column header will sort all of its SNPs by nucleotide and then group all other SNPs at that site in that group.
Show Group By Box
Displays a box above the column names, which enables you to drag column names into the group by that column. You can hide the box by right-clicking in the box and selecting Hide Group By Box in the right-click menu.
Remove This Column
If you click on column name and the column is hidden from display. You can restore the column by dragging the column name from the Customization menu displayed after clicking on the Column Chooser menu selection. Drag the column back to the column name header to display it again.
Column Chooser
Enables you to add or remove columns from the Export SNPs display. You can drag column names from the column name header to the Customization menu to hide them or drag them from the Customization menu to the column header to display them again.
Best Fit
Move the mouse arrow over a column header and right click to open the right-click menu. Click Best Fit and the width of the column will be made optimal for display of that column name or data.
Best Fit (all columns)
Move the mouse arrow anywhere in the column header and right click to open the right-click menu. Click Best Fit (all columns) and the width of all columns will be optimized — typically this means it will show the column names completely — although this is dependent on sufficient space being available.
Clear Filter
Clears all filters when selected. This selection only occurs if there are active filters for one or more of the columns.
Filter Editor
Displays a Filter Editor window to create more complex filtering criteria. See Using Advanced Filters for more information.
Show Auto Filter Row
Shows a row just under the column names header — identified by the small filter icon on the far left — displaying the filter criteria.
