Web Persephone: Highlights
Highlights are regions on a map marked with a color, name, and description. To highlight a region, hold down the Ctrl key (or the Cmd key on Mac) and drag the mouse over the map. As you move the mouse, the popup balloon displays the current coordinates and length of the highlight:
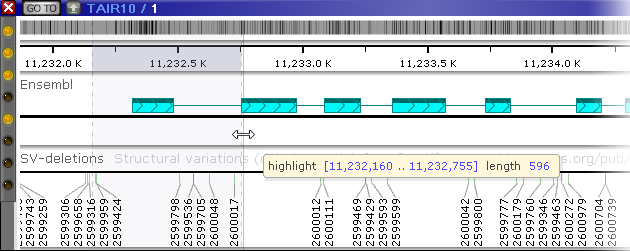
If your map is zoomed in, the highlight border may "snap" to features on the map, depending on the track that is currently under the mouse. On Annotation tracks, highlight borders will snap to exon boundaries (as shown above). On Marker tracks, highlight borders will snap to marker boundaries:
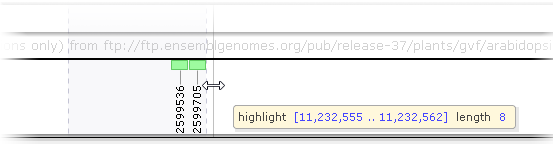
Release the mouse to finish defining the highlight. To edit the highlight's boundaries, hold down the Ctrl key (or the Cmd key on Mac) and move the mouse over one of its borders. When the cursor will change to the resizing icon, drag the mouse while holding Ctrl (or Cmd) to move the border:
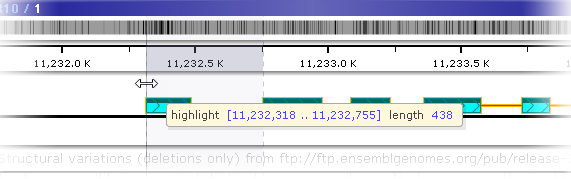
Note that this highlight's borders are drawn with dashed lines, indicating that the highlight is temporary. If you move the mouse to another point on the map, and begin defining a new highlight, the old highlight will disappear. To save the highlight, right-click inside its region, and choose Save highlight from the context menu to open the Highlight details dialog:
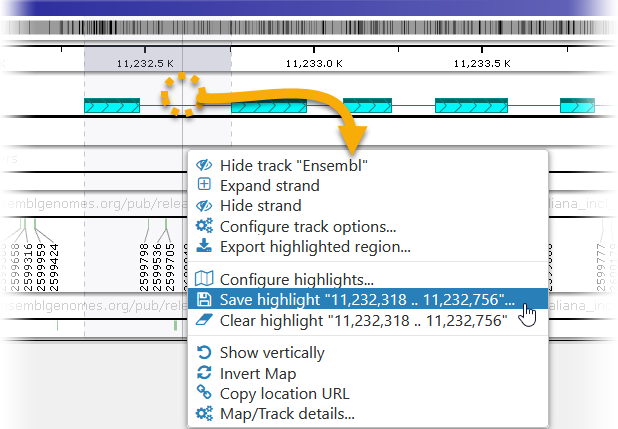
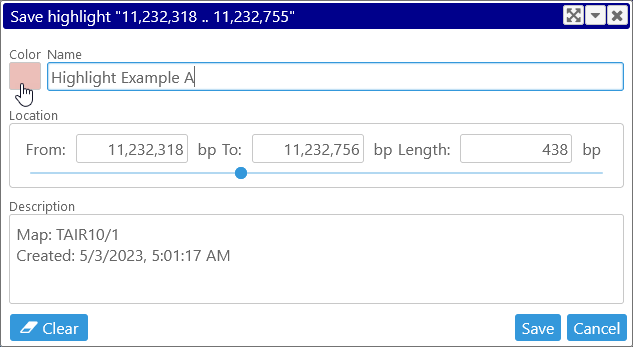
In this dialog, you can change the highlight's Color, Name, and Description. You can also edit the highlight's location by manually entering (or pasting) coordinates into the texboxes in the Location panel, or by dragging the handles on the range slider:

Click the Save button to save the highlight; or click the Clear button to delete it. The saved highlight will now be displayed with solid borders, and will no longer disappear when you Ctrl-drag (or Cmd-drag on Mac) again to create a new highlight:
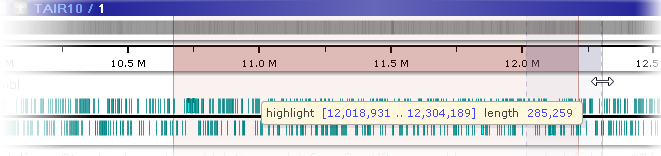
You can create multiple highlights this way; note that highlights are allowed to overlap:
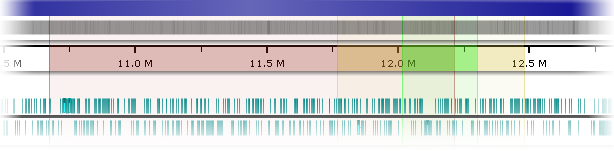
As shown above, you can move the mouse over a highlighted region to display a tooltip balloon with that region's name and coordinates. In addition, this information is appended to the bottom tooltip balloons on other tracks, e.g. the Annotation track:
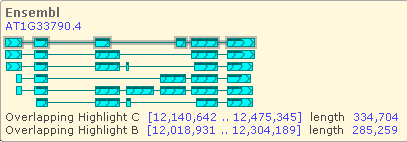
To quickly clear multiple highlights simultaneously, right-click a spot on the map where multiple highlights overlap, and select Clear highlights from the context menu; all highlights that contain the current cursor position will be cleared.
You can also review and edit all the highlights on the current map in bulk. To do so, right-click the map, and select Configure highlights from the context menu to open the Configure highlights dialog:
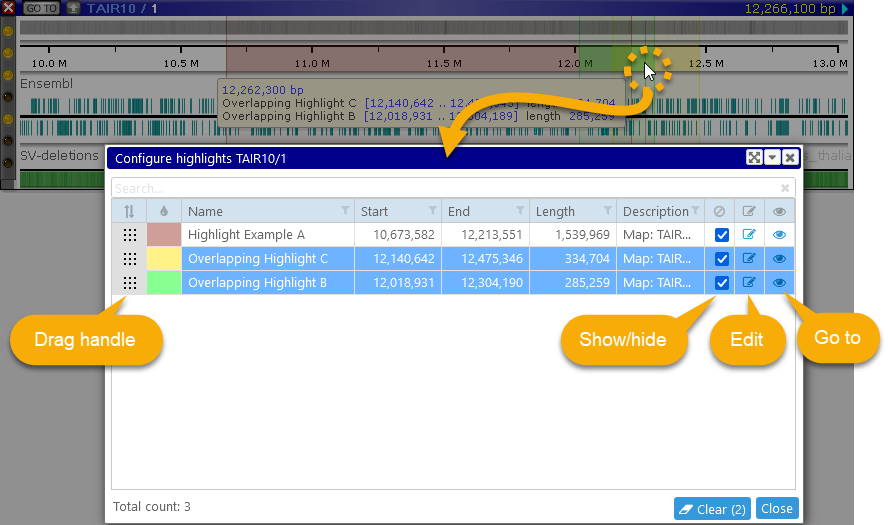
This dialog lists all highlights on the current track in a table (supporting the standard table search and filtering controls); the highlights that were under the mouse cursor are automatically selected. As usual, you can click a row to select it exclusively; Ctrl-click (Cmd-click on Mac) rows to toggle their selection, Shift-click to select a group of rows, or press Ctrl-A (Cmd-A on Mac) to select all rows at once.
You can re-order highlights by dragging their drag handles (on the left-hand side of each row) with the mouse:
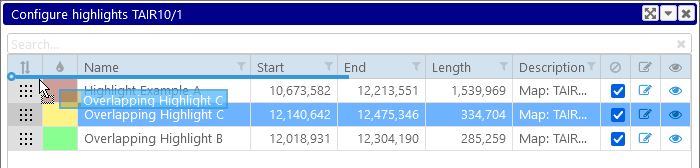
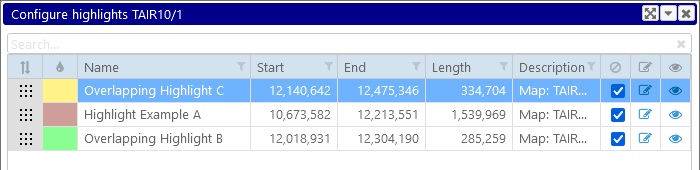
Highlights at the top of the table will be drawn on top of all the highlights underneath them.
Uncheck the checkbox (on the right-hand side of each row) to temporarily hide a highlight:
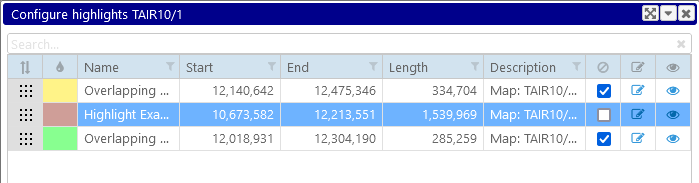
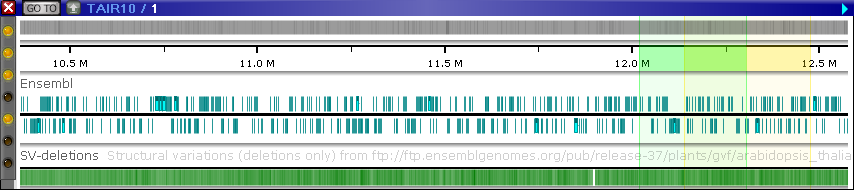
You can also click the  button to edit the highlight (in the Highlight details dialog, as described above); or click the
button to edit the highlight (in the Highlight details dialog, as described above); or click the button to pan and zoom the current map to the highlighted region.
button to pan and zoom the current map to the highlighted region.
Highlights in Bookmarks
Highlighted regions will be saved in Bookmarks, and can be shared with other users. However, when another user opens a bookmark containing highlighted regions, these regions will be made temporary (although the user can always choose to save them, as described above).
