BLAST Results HSPs
The HSPs (High Scoring Pairs) panel will always be displayed at the top of the BLAST Results window. However, the columns displayed will vary depending on if you ran the BLASTP, BLASTX, BLASTN, or TBLASTN programs (see the corresponding figures below).
HSPs Panel — BLASTP
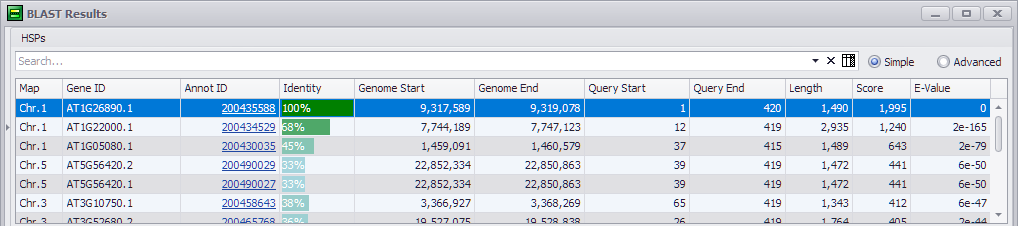
HSPs Panel — BLASTX
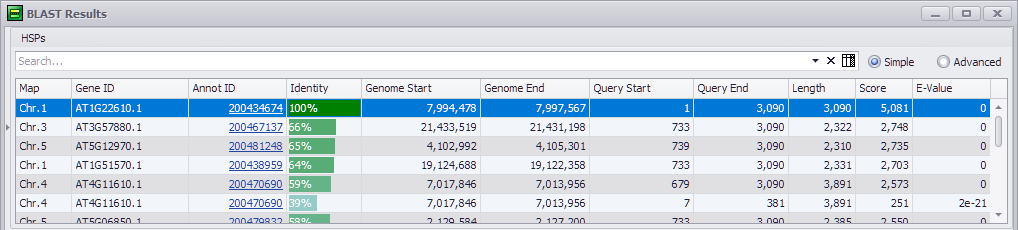
HSPs Panel — BLASTN

HSPs Panel — TBLASTN
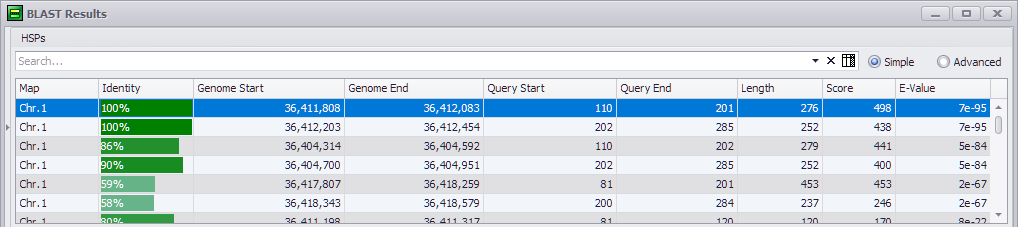
By default, the row with the best match will be highlighted when the BLAST Results window is first displayed. In addition, the selected row will be displayed graphically in the Maps and Alignment (if available) below. Selecting a new row will update these tabs.
You can sort any of the columns by clicking on the name of the column. You can search for specific text by typing it into the entry field. Any sample row with that search entry present in any column will be displayed with the match highlighted.
For BLASTP and BLASTX results only, if you click on an annotation ID it will take you to a standard Annotation details window.
If you click the Advanced radio button at the top of the window this will change this panel to Advanced mode. A column-specific filter entry field is displayed just under each column field name. If you enter text in a column filter, only those columns containing the text entry will be displayed. Columns can still be sorted by clicking on the column name. You can group samples by selecting a column name and dragging it into the box above the results table. Dragging multiple column names into the box will create hierarchical groupings. The hierarchy is established by the order in which the column names are dragged into the box with the first column name at the highest level of the hierarchy. The hierarchy can be changed by dragging the column names to the left (higher level) or to the right (lower level) in the box.
An Edit Filter button is displayed at the bottom right of the panel in Advanced mode. This lets you to create much more complex filters when needed. It can be used in conjunction with the filtering options previously mentioned. See Using Advanced Filters for more information on using this editor.
