Filter QTLs
The Show/Hide QTLs button brings up the Filter QTLs window for filtering the QTLs. The list can be sorted by any column facilitating selection of QTLs by trait or size or other criteria. The Search field will select all rows with the entry in any of the columns. The wildcard "*" is allowed. The Advanced button provides more extensive search capabilities.
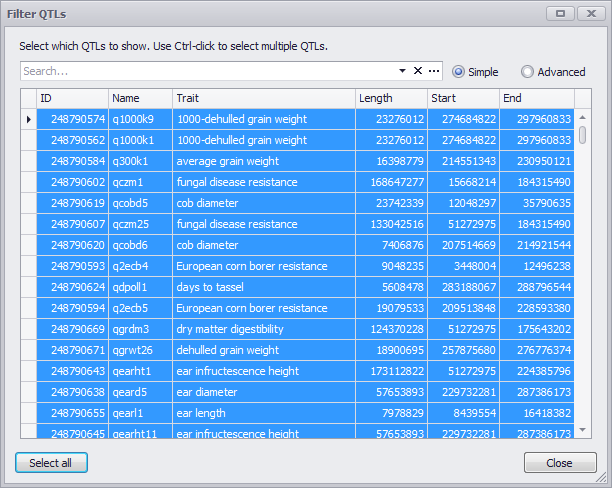
If you click the Advanced radio button (see the figure below), the entry field for the Simple search mode is hidden. A column-specific filter entry field is displayed directly under each column field name. If you enter text in a column filter, only rows with matches to the entries in the filter columns will be displayed. Columns can still be sorted by clicking on the column name. You can group samples by clicking on a column name and dragging it into the box above the column names row. Dragging multiple column names into the box will create hierarchical groupings. The hierarchy is established by the order in which the column names are dragged into the box with the first column name at the highest level of the hierarchy. Dragging the column names to the left (higher level) or right (lower level) in the hierarchy graphic will raise or lower the column name in the hierarchy. You can also remove a column name from the hierarchy clicking on it and dragging it back to the column name row.
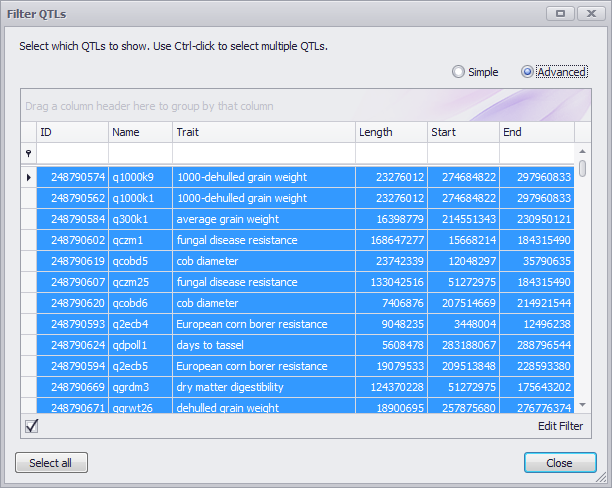
An Edit Filter button is displayed at the bottom right of the window above the Close button in Advanced mode. This will enable you to create more complex filters when needed. If you click the Edit Filter button, the Filter Editor window will be displayed. See Using Advanced Filters for more information.
