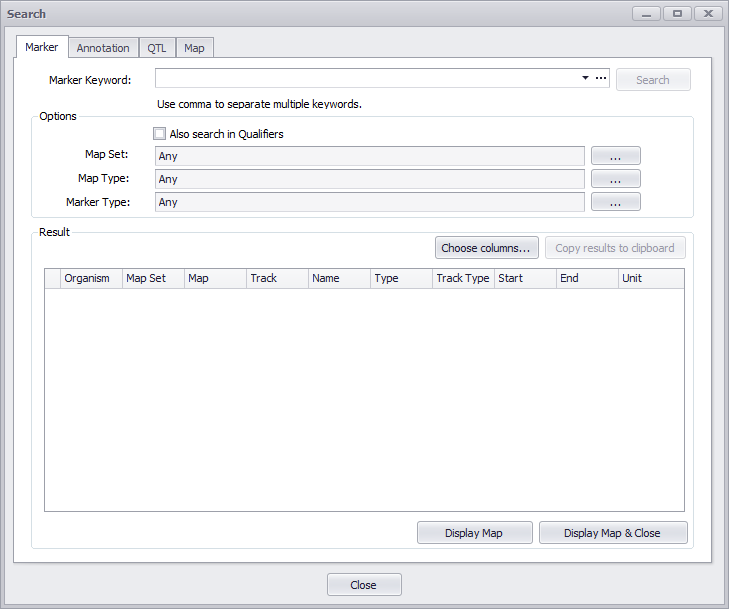Marker Search
Click the Marker tab to open the Marker search window as shown below.
Marker Keyword
Enter a literal string in the "Marker Keyword" text box. This query will be used to search through Marker names in the database. To find a marker name, the search string needs to exactly match the name in the database. It is also possible to search for a part of the name by using wildcard (asterisk, *) appended to one or both sides of the keyword. For example '*mc*' can be used to find names like umc2209.
Note
Using wild cards may result in slower search.
Clicking the ellipsis symbol (…) at the end of the "Marker Keyword" text box will open a dialog box where you can paste a list of markers for search with each marker on its own line. You can also click the Open File button to open a text file
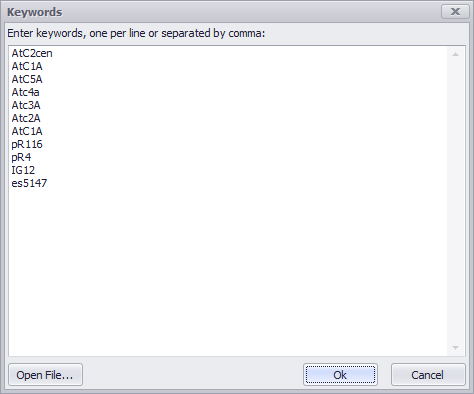
When all the entries are complete, you can click the Search button and the resulting data will be displayed in the Results panel with a text message summarizing the results just above the table as shown below.
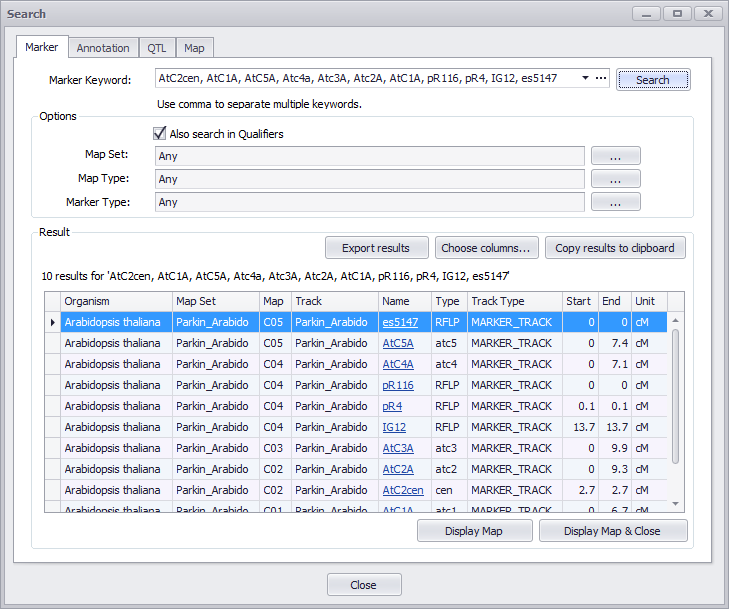
If no results are obtained, the Result panel will be blank and a message indicating "No results…" will be shown at the top of the Result panel.
Options
The Also search in Qualifiers checkbox will add any additional marker qualifier information (any data linked to that marker loaded into the database) to the information being queried.

To narrow the search, you can use Map Set, Map Type, and Marker Type filters. Each of the three fields, Map Set, Map Type, and Marker Type, have an ellipsis button (...), which will bring up lists of data that the search query can be filtered on.
Results
The results will be displayed in a grid as shown below.
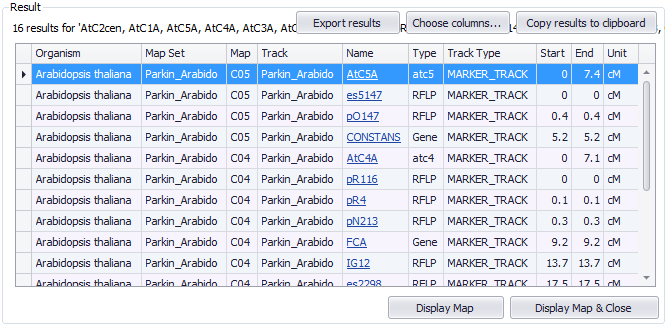
Select a row and press Display Map to display the corresponding map without closing the search results dialog window. The Display Map & Close button shows the map and closes the Search window. Persephone will zoom out to the region that contains the selected marker and the marker will be highlighted. The selection can be cleared by right clicking on the selected, highlighted marker and choosing "Clear Selected Elements" from the menu as shown below:
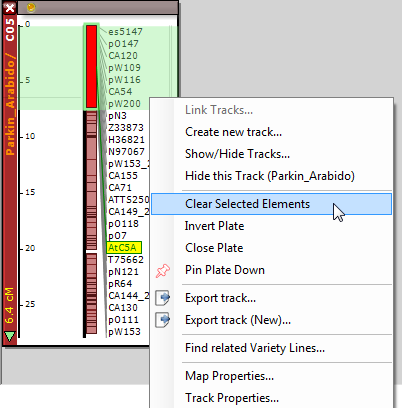
Export search results
The results of the search can be exported in a tab-delimited file. Click "Export results" button and continue working in the Export interface, which will allow you to filter or sort the data and define which additional attributes will be saved with the selected markers.