Get Details for the Feature List
This menu selection provides information on QTLs, markers, gene names, and gene IDs. In the upper leftmost box enter names of annotations, markers, and QTLs or use the Open File button to open a file with a list of annotations, markers, and QTLs (one per line).
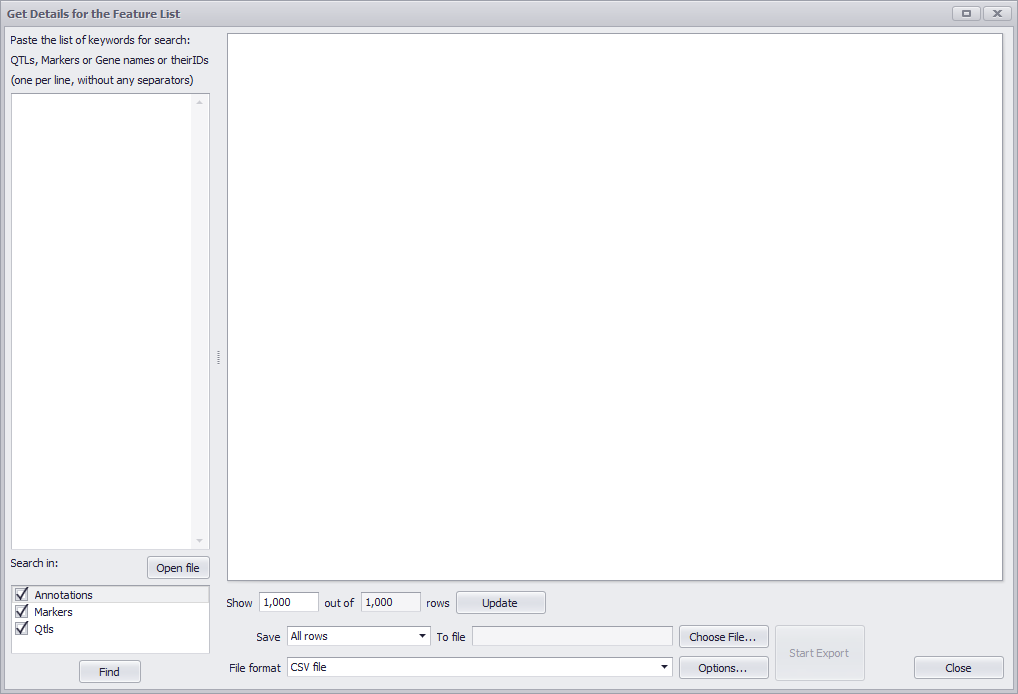
Check (select) the appropriate checkboxes (Annotations, Markers, and QTLs) and then click the Find button to produce a listing of data on the main screen with associated information.
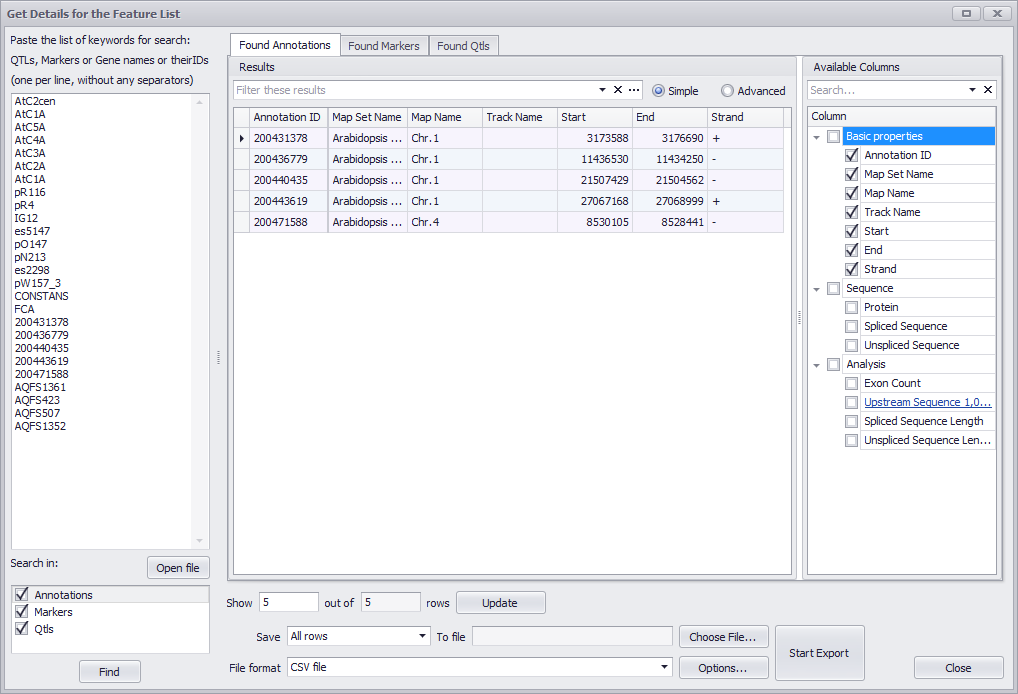
At the top of the screen a tab will be created for each feature found in the search (Found Annotations, Found Markers, and Found QTLs). Click a tab to display the data for that feature
The search box at the top of the form can be used to filter the results if the Simple radio button is clicked (the default state). The Advanced radio button enables more sophisticated filtering options. See Advanced Feature List for more information.
You can select what columns are displayed on the current tab by checking (selecting) the appropriate check-boxes in the Available Columns panel on the right side of the window
The panel at the bottom of the window contains options to modify how much data to display and to export data on the current tab.
To control how much data is displayed on the current tab enter a value in the Show box that is less than or equal to the value in the "out of" box and then click Update.
To export data on the current tab follow the steps below. Please note you must have an export file ready before you begin. For example, if you want to export to a CSV file you need an existing CSV export file before you begin.
- From the Save drop-down list select All rows, Preview rows, Selected rows, or <Clear Selection>.
- Click the Choose File button and then select your export file. The file name and path of the file you selected will be displayed in the To file box.
- From the File format drop-down list select CSV file or FASTA file (no sequences).
- If you selected CSV file above then you can optionally click the Options button. If you selected FASTA file (no sequences) then you must click the Options button.
CSV File Options
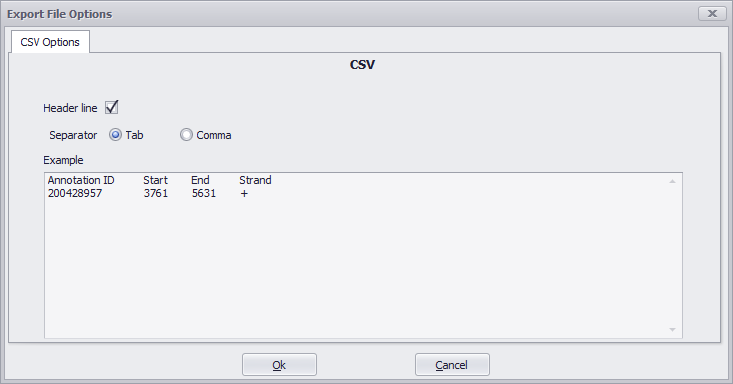
FASTA File Options
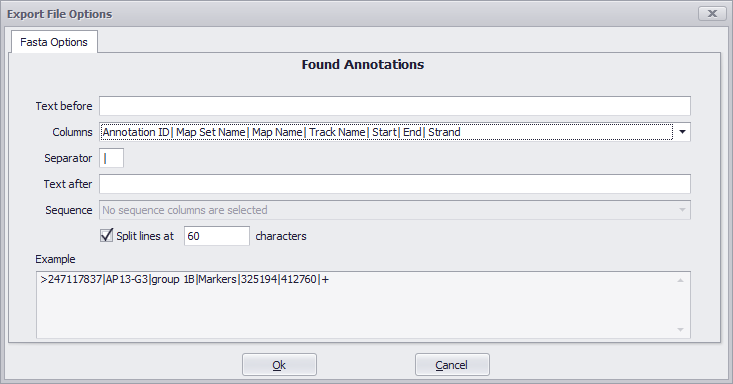
- If you clicked the Options button configure your options and then click OK.
- Click Start Export.
Advanced Feature List
If you click the Advanced radio button (see the figure below), the entry field for the Simple search mode is hidden. A column-specific filter entry field is displayed directly under each column field name. If you enter text in a column filter, only rows with matches to the entries in the filter columns will be displayed. Columns can still be sorted by clicking on the column name. You can group samples by clicking on a column name and dragging it into the box above the column names row.
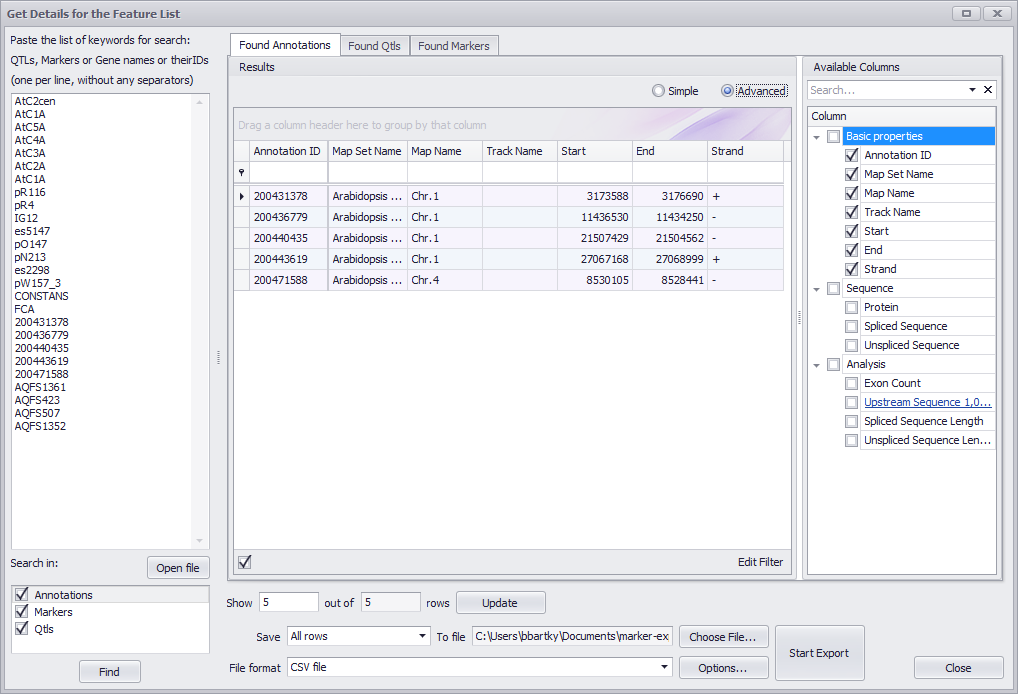
Dragging multiple column names into the box will create hierarchical groupings. The hierarchy is established by the order in which the column names are dragged into the box with the first column name at the highest level of the hierarchy. Dragging the column names to the left (higher level) or right (lower level) in the hierarchy graphic will raise or lower the column name in the hierarchy. You can also remove a column name from the hierarchy clicking on it and dragging it back to the column name row.
An Edit Filter button is displayed at the bottom right of the window above the Close button in Advanced mode. This will enable you to create more complex filters when needed. It can be used in conjunction with the options previously mentioned for Advanced filtering. If you click the Edit Filter button, the Filter Editor window will be displayed. See Using Advanced Filters for more information.
