Web Persephone: The User data dialog
This dialog lists all the files that are currently stored in your long-term private storage, and allows you to delete data that is no longer needed. To open the dialog, select User data from the main toolbar:
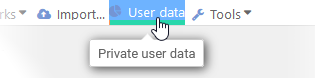
Note
This option is revealed only if you are logged into your own user account.
If you are using the public instance of Persephone (https://web.persephonesoft.com), you will need to create a free user account before you can load data into private storage.
The green bar underneath the toolbar item indicates your remaining storage quota at a glance; as you upload more data, it will fill in with a red color (from left to right). The User data dialog provides additional information:
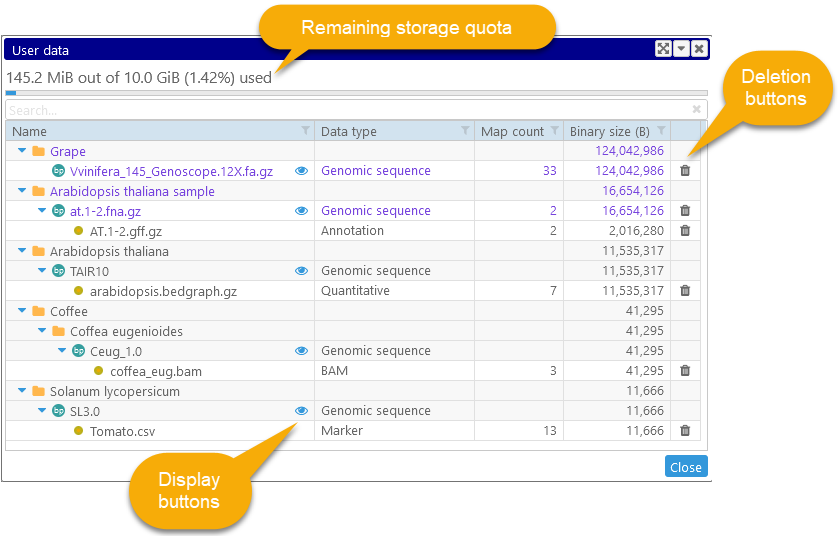
Your remaining storage quota is shown at the top; the body of the dialog is occupied by a tree view listing all of the map sets containing files that are currently loaded into your private storage, organized in the same way as in the main map set tree. Folders containing sets that have been imported from e.g. FASTA files are shown in purple. Click the  button next to a folder to collapse it in the view; or, if it is collapsed, click the
button next to a folder to collapse it in the view; or, if it is collapsed, click the  button to expand it.
button to expand it.
Map sets are indicated by an icon representing their map type; in most cases, this will be  , indicating physical maps with genomic sequences. Click
, indicating physical maps with genomic sequences. Click![]() button next to a map set to reveal it in the main map set tree. Any tracks loaded for the map set are listed underneath it, and indicated by the
button next to a map set to reveal it in the main map set tree. Any tracks loaded for the map set are listed underneath it, and indicated by the ![]() icon (similar to a track's "bubble" in the Track panel on a map).
icon (similar to a track's "bubble" in the Track panel on a map).
The last column in the table displays the total size, in bytes, of data loaded for each map set; expand the map set to view information about individual files. This file size includes the compressed primary data contained in the input file (such as annotations or sequences), as well as any indexes that were automatically created to enable Search and/or BLAST functionality for each file. Note that the total file size could be quite small for file formats such as BAM, since only their indexes are stored in private user storage (the bulk of the file is loaded dynamically from its external public URL).
Click the  button next to a file to delete it and all of its associated data (you will be prompted to confirm this action). Note that deleting a map set will also delete any files that were attached to it; in this example, deleting the at.1-2.fna.gz map set will also delete the attached annotation file AT.1-2.gff.gz:
button next to a file to delete it and all of its associated data (you will be prompted to confirm this action). Note that deleting a map set will also delete any files that were attached to it; in this example, deleting the at.1-2.fna.gz map set will also delete the attached annotation file AT.1-2.gff.gz:

Deleting a file cannot be undone; however, you could always re-import the file again in the Import dialog.
