Web Persephone: Table Controls
Persephone presents a lot of information in the form of tables (also known as "grids"). These tables support standard sort, search, and filtering controls. For example, here's a typical table that contains Annotation qualifiers:
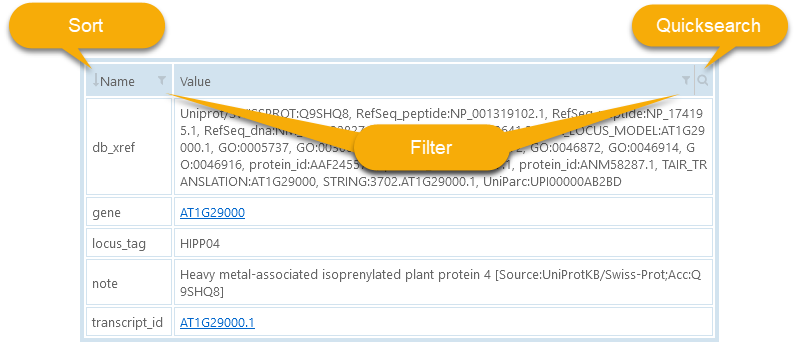
 Sort: Click the sort on the left side of the column header to sort the table by that column (you can also click the column header's text, in this case "Name"). Click again to reverse the sort direction (the arrow
Sort: Click the sort on the left side of the column header to sort the table by that column (you can also click the column header's text, in this case "Name"). Click again to reverse the sort direction (the arrow  will point upwards when sort order is reversed). Click again to return to default ordering; the arrow will disappear in this case (but you could always click a column header to sort the table by that column once more).
will point upwards when sort order is reversed). Click again to return to default ordering; the arrow will disappear in this case (but you could always click a column header to sort the table by that column once more). Quicksearch: Click the search icon in the upper-right corner of the table to bring up the Quicksearch Bar:
Quicksearch: Click the search icon in the upper-right corner of the table to bring up the Quicksearch Bar:

As soon as you start typing inside the quicksearch bar, the table will contract, hiding all rows that do not contain the text you typed. The remaining rows will highlight the search hit in orange:

Click the  icon in the upper-right corner (or press the Esc key) to close the quicksearch bar and return the table to its normal appearance.
icon in the upper-right corner (or press the Esc key) to close the quicksearch bar and return the table to its normal appearance.
 Filter: Click the filter icon in a column to open up the advanced filtering controls for that column; these are described below.
Filter: Click the filter icon in a column to open up the advanced filtering controls for that column; these are described below.
Advanced column filtering
Click the filter icon to display a dropdown box listing available filtering options for that column:
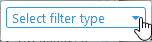
Columns that contain text (i.e. non-numeric strings) support string filtering options:
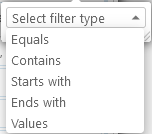
For example, you can quickly find all rows whose "Value" column starts with "AT1":
As usual, you can click the  icon to clear the filter and return to the full view of the table.
icon to clear the filter and return to the full view of the table.
Check the Not checkbox to invert the filter. Now it will match all rows whose "Value" does not start with "AT1":
This option can be especially useful when exporting tracks; for example, you could easily find all annotations whose proteins don't start with "M":
The last option, Values, displays a list of all distinct values for the given column:

You can drag the sizing handle in the bottom-right corner to make the window larger (if needed). In this example, the column ("Map Set name") contains only 2 unique values, but "Cara_1.0" occurs 3 times (meaning that three rows have that value for the "Map Set name" column). By default, all the values are checked. You can uncheck individual values to hide the corresponding rows; alternatively, you could click the checkbox in the upper-left corner, then check only the values you're interested in. For example, you could find only those rows whose "Map Set name" is "Ceug_1.0":

Numeric columns support a slightly different set of filtering options, dealing with numeric ranges (although they still support the Values filter):

When filtering numeric columns, comparison operators are drawn on top text entry boxes to to clarify whether the numeric ranges are inclusive or exclusive. For example, this filter will find all track features whose Start position is strictly greater than 100,000 and strictly less than 200,000:
If you invert the filter (by checking the Not checkbox), it will now find all track features whose Start position is less than or equal to 100,000, as well as those whose Start position is greater than or equal to 200,000:
