Web Persephone: Settings
The Settings dialog contains a variety of settings, primarily concerned with displaying maps, tracks, and connectors. To open the Settings dialog, select Tools | Settings from the main toolbar; then, select one of the tabs:
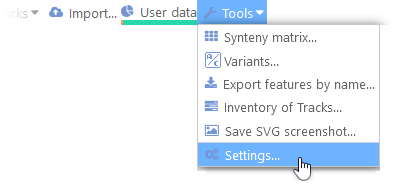
Alternatively, right-click on the empty background and select Settings: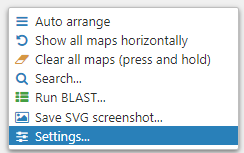
If you are logged in, the changes you make to these settings will be saved to your account; otherwise, they will only be saved in your local browser.
Display
This tab contains general display settings, as well as various toggles that determine how connectors are displayed on the screen.
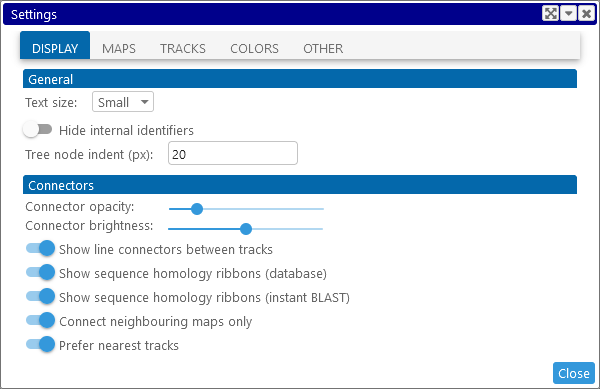
- Text size: Controls text size for the entire application; you can also press Alt-1, Alt-2, Alt-3 to quickly switch the text size without opening the Settings dialog.
- Hide internal identifiers: Hides internal identifiers for various objects in the Persephone database, e.g. ANNOT_IDs.
- Text node indent: Moves tree nodes closer together or further apart in tree controls, such as the main map set tree:


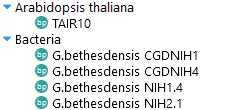
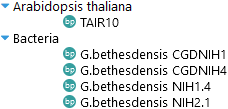
- Connector opacity/brightness: these sliders control the opacity and brightness of line connectors on screen.
The rest of the settings on this tab toggle individual connector types on or off, as described on the Connectors help page.
Maps
This tab contains settings related to displaying maps in the main view.
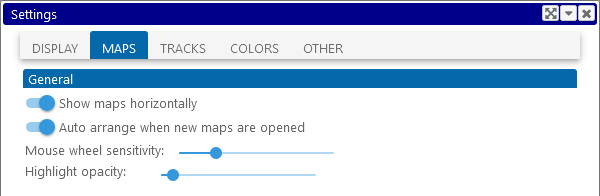
- Show maps horizontally: Changes the default orientation of maps on the screen to be horizontal or vertical; you can still rotate individual maps in the main view by selecting the appropriate item from a map's pop-up context menu.
- Auto arrange when new maps are opened: If this option is turned off, adding a new map to the screen will no longer cause all other maps to move to their default positions.
- Mouse wheel sensitivity: Changes the sensitivity of the mouse wheel, e.g. when spinning the wheel to zoom maps.
- Highlight opacity: Changes the opacity of track highlights.
Tracks
This tab contains settings controlling the display of various tracks.
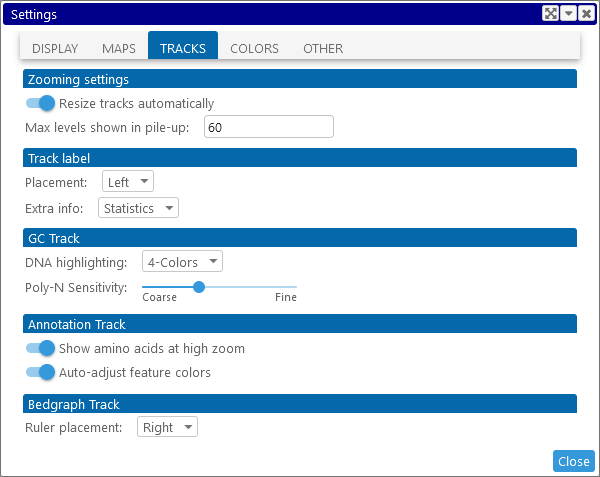
- Zooming settings: Controls whether tracks should be automatically resized when the map is zoomed.
- Resize tracks automatically: When this option is turned on, some tracks (such as the Annotation track) will be automatically made wider or narrower depending on the current zoom level, and the number of elements on screen. Turn this option off to always keep tracks at a constant size; this could be useful when making a screenshot for publication.
- Max levels shown in pile-up: Controls the number of elements that can be stacked on top of each other in a pile-up, e.g. on Annotation or BAM tracks. Any additional items will be clipped, and indicated by a red line:


- Track label: Determines the placement of the main track label (displaying the track name), and the contents of the extra information about the track:
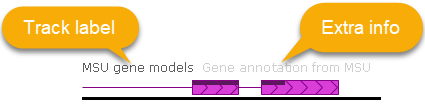
You can set either one (or both) of these values to "None" to reduce visual clutter. - GC Track: Selects the coloring scheme for nucleotides on the GC-Content track.
- Annotation track:
- Show amino acids at high zoom: Turn this option on to automatically display translation for gene models that have a CDS, assuming that the track is zoomed in.
- Auto-adjust feature colors: Automatically adjusts annotation element colors to increase their contrast (thus making annotations easier to see).
- Bedgraph track:
- Ruler placement: Moves the ruler on the Quantitative/Bedgraph track; you can also set this option to "None" to hide the ruler.
Colors
This tab controls the colors across the entire Persephone application. Click any of the color swatches to open the color picker and edit the color; click the  button to reset all colors in the corresponding section to their default.
button to reset all colors in the corresponding section to their default.
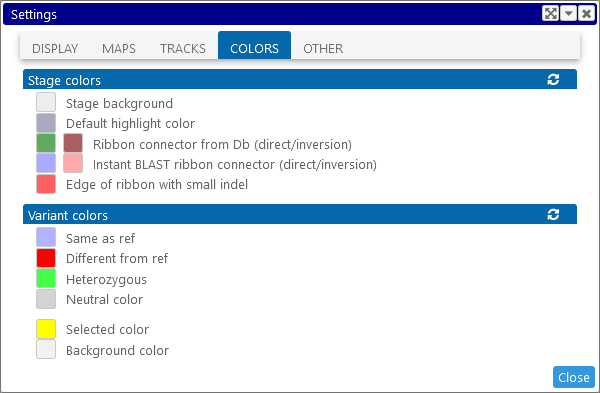
- Stage colors: Lists the colors for most of the items in the main view: background, track highlights, connectors, and the Instant BLASTN ribbons.
- Variant colors: Lists colors for variants on the Variants dialog, and the Variants track.
Other
Contains miscellaneous settings that don't belong to any other category.
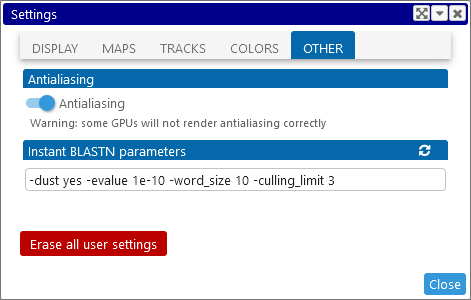
- Antialiasing: Makes all lines drawn on the screen appear smoother, especially the line connectors between tracks. You can turn this option off if you experience any visual artifacts or slowdowns (which can sometimes happen on older laptops).
- Instant BLASTN parameters: Default BLAST parameters for the Instant BLASTN function.
- Erase all user settings: Permanently resets all user settings to their defaults. This operation cannot be undone !
